
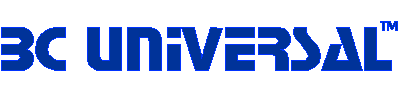
Home
Bionic Backup®
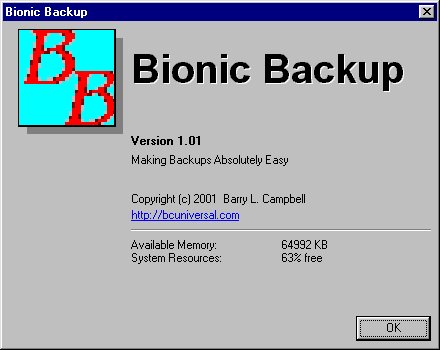
Here are some particulars of the program...
Links
The first thing to do after starting Bionic Backup is to create a backup profile. You can create as many as you wish and then backup any or all of the profiles whenever you run Bionic Backup.
Create a profile by pressing the "NEW" button under the "Profiles" pane. Enter a name for the profile and press "OK."
Next, assign the path and filename for the backup set by pressing the "BROWSE" button under the "Files" pane. Select the folder in which to create the backup zip file and press "OK." Bionic Backup will enter the profile name as the zip file name for you. If you wish to change the zip file name then just edit the name in the "Backup profile path and name:" box.
Finally, you'll need to specify the files that will be backed up when you create the backup profile set. You may add files by name, using wildcards, or backup an entire folder (and optionally any subfolders).
To add files by name press the "ADD FILES" button under the "Files" pane. Select the files you wish to add. You may use the standard Windows selection techniques (shift-click to add all files between first file selected and current file, ctrl-shift to add multiple files one at a time). Press "OPEN" when done in any particular folder and the files will appear in the "Files" pane. You may press the "Add Files" button as many times as needed until you have added all the files from all the folders you wish to add.
To add files using wildcards press the "ADD FILES USING WILDCARDS" button under the "Files" pane. Enter as many wildcard specs as you wish in the "FILTER" box, separating specs using the semi-colon ";" character. When you press the "APPLY" button all files in the selected folder meeting the wildcard criteria you have specified will be shown. You may add as many wildcard specs as you wish. When you are done in a particular folder, press the "OK" button and the files will appear in the "Files" pane.
You may use the "ADD FILES" button and the "ADD FILES WITH WILDCARDS" button as required until you have added all the files you wish to add to the backup profile set.
Now press the "SAVE" button under the "Profiles" pane to save the profile to the Bionic Backup config file.
You may also add all the files in a particular folder and, optionally, all sub-folders by using the "ADD FOLDERS" button under the "Files" pane. You may press the button as many times as required to add all the folders you wish to add to a profile set. Each folder you add can include sub-folder or not, independent of the other folders in the profile set.
NOTE: YOU CANNOT INCLUDE FILE NAMES AND FOLDERS IN THE SAME BACKUP PROFILE SET. IF YOU INCLUDE FILES BY NAME, YOU MAY NOT ADD A FOLDER TO THAT BACKUP PROFILE SET. IF YOU INCLUDE FOLDERS, YOU MAY NOT ADD FILES BY NAME TO THAT BACKUP PROFILE SET.
When you have finished adding files (or folders) to the backup profile set, you may press the "VERIFY" button under the "Files" pane to test the profile set. "VERIFY" will check to ensure that all files (or folders) in the profile set actually exist in the folder specified and will check to see if there are any duplicate files included in the set.
Remember to SAVE profile information after adding files or making any changes to any of your included profiles. When any change has been made to any profile you will see a red "*" (asterisk) next to the word "Profiles" at the top of the "Profiles" pane. When you press the "SAVE" button, the informatioin is saved and the "*" is removed.
All information for all profiles is saved to a TEXT file called "BionicBackupConfig.txt" located in the same folder as the Bionic Backup program.
To create backup archive files for your profiles, click on the white box to the left of each profile name you wish to backup, then press the big "BACKUP CHECKED PROFILES" button at the bottom of the screen. Bionic Backup will create zip files for each profile you have selected and place them in the folder designated showing it's progress as the backups are created. If there already exists a zip file of the same name when the new backup zip archive is created, the older zip file will be renamed with a ".sav" extension.
The "CANCEL" button on the progress panel does not function in this release of Bionic Backup. If you create a backup "by mistake" then just erase the zip file and remove the ".sav" extension from the older zip file.
When all backups are completed you will see a summary of the backup archive files created showing number of files added, total size of all files added, size of the compressed (zip) file and the percent savings gained by compression.
To restore files from your backup profile sets press the "RESTORE SELECTED PROFILE" button at the bottom of the screen. You can only act on ONE profile at a time (the check boxes are meaningless during the Restore function). Only the selected profile (that profile name that is shown in the white letters on the highlight color) will be used.
After pressing the "RESTORE SELECTED PROFILE" button, you will see a listing of all the files that are in the backup archive zip file. Select the files you wish to restore and press the "RESTORE SELECTED FILE" button. The files will be restored to the exact same folder from which they were originally backed up. If any file already exists in the folder, it will be overwritten without asking for permission. If the folder does not exist, it will be created.
Since the backup archive files are standard ZIP files, if you desire more control over the restoration process, you can use any ZIP program (like WinZip) to extract the files.
NOTES:
In its current "incarnation," Bionic
Backup will NOT span floppy disks when creating
the backup archive file. If you wish to use a floppy disk
for the backup archive, ensure that the ZIP file will fit
on the space available -- Bionic Backup
will not check for you.
Right now, Bionic Backup expects all files in the profile to be on the same drive. Although Bionic Backup will create a backup archive file if files in the profile are on different drives, Bionic Backup will NOT correctly restore files from the profile if they are on different drives.
![]()
Question or comments about this website, contact the
.
Copyright © Barry L. Campbell, 2001-2004. All Rights
Reserved.