
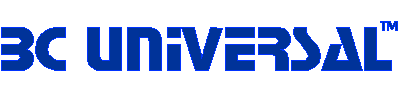
Home
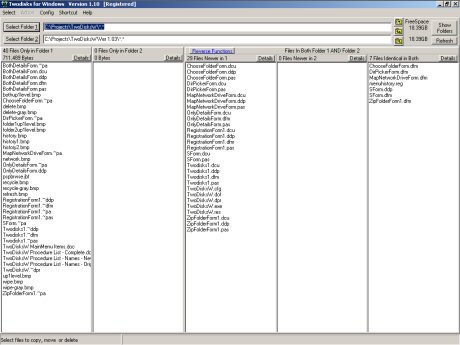
Twodisks for Windows
Frequently Asked Questions...
Links
Q. How do I select the folders I want to compare?
A. You may
- use the "Select 1" and "Select 2"
buttons on the main screen, or you may
- press "Select" from the top menu line and
then choose "Select Folder 1" or "Select
Folder 2" from the drop-down list
- press "Select" from the top menu line and
then choose "Folder 1 History" or "Folder
2 History" to select a folder you previously chose
- type in the complete path for the folder you wish to
compare (including wildcard spec).
Q. What if I want to see just .doc files or .xls or some other type files?
A. You may change the filespec in the folder name edit boxes to "*.doc" or "*.xls" or any other legal wildcard spec, or you may open the select folder box (using one of the methods listed above) and change the wildcard spec in the filter edit box.
Q. I'm not seeing all the files in the folders I have selected. What could be wrong?
A. Ensure the wildcard spec is set to "*.*" in the folder name edit boxes or in the filter edit box in the select folder box.
Q. How do I get rid of the files in the Folder 1 History" and "Folder 2 History" lists?
A. Press "Select" on the top menu line and then choose "Clear History" from the drop-down list.
Q. When I press "Action" in the top menu line there are only pictures and no words in the drop-down list. What's wrong?
A. This occurs when no files have been selected in one of the five file panes below. When you select one or more files the appropriate actions will be available in the "Action" menu item.
Q. In the Config menu, what do the "Delete Options" mean?
A. When you delete files you have selected in one of the five file panes, the "Delete Option" selected determines just "where" those deleted files go. "Recycle" means the files are moved to your "Recycle Bin" so that you can later retrieve them if you find you deleted them by mistake. "Delete" means the files are deleted the way files used to be deleted by DOS...the directory entry is removed but the file contents remains on the disk. The files do NOT go into your recycle bin. It is possible to recover files that have been deleted in this fashion using DOS but it is not ALWAYS possible. "Wipe" means the file contents are destroyed before the file is deleted. You may be able to recover the file NAME but the contents of the file will be unusable. Use this option to completely remove files from the disk so that the files CANNOT be recovered.
Q. In the Config menu, what do the "Filename Options" mean?
A. This option was put in place to support users who have files on floppy disks that were saved using DOS. The "DOS Short (8.3) Filenames" option ensures that files are compared using their short filenames and not the windows long filenames. "Windows Long Filenames" is the correct option in most cases.
Q. I have found files listed in the "Files Identical on Both" pane that were really NOT identical. What's up?
A. In order for fiiles to show up in the "Files Identical on Both" pane the files must have the same date/time stamp and be of identical size. There is no attempt to actually compare the contents of the files before assigning them to individual panes. You may select a file or group of files in any of the last three panes and then select "Compare Files" from the "Action" top line menu to perform a byte-for-byte comparison of the file(s). The files will only be compared if they have the same size (obviously, if they are of different size, they are different!).
Q. Is there any other way to choose the action I wish to perform besides pressing the "Action" top line menu item then selecting the action I wish to perform?
A. You may select a file or group of files in any pane then press the RIGHT mouse button (right-click). This will present you with a drop down menu with the same choices available in the "Action" top line menu. You can select the action you wish to perform with the left (primary) mouse button.
Q. How can I select more than one file in a pane?
A. You may use the usual Windows file selection techniques. For example, first select a file then, while holding down the SHIFT key, select a file below (or above) the file you first selected. This will select ALL files from the first to the last and every file in between. Or, to select multiple files that aren't all in a row, select the first file then hold down the CTRL (control) key and select additional file one at a time. Remember you can only select files in one category (one pane) at at time.
Q. Can I quickly select all files in a pane or reverse the selection of files in a pane?
A. You can select ALL files in a category by selecting any file then hold down the CTRL key and press the "A" key (A for ALL). If you have already selected several files, holding the CTRL key and pressing the "I" key will invert the selection (I for INVERT)...all files previously selected will be unselected and all previously unselected files will be selected. If you have selected a file or group of files, holding the CTRL key and pressing the "N" key will cancel all selections (N for NONE).
Q. What if I really WANT to copy an older version of a file over a newer version?
A. Normally you can only copy the newer file over the older one. This is by design, to make it sort of fool proof. But there may be an occasion in which you need to copy the older file over the newer one. Press the "Reverse Functions" button. The choices in the two "Newer Than" panes will allow you to copy or move the older file over the newer one or to delete the newer file instead of the older one.
Q. I select a file in the "Files Only on Folder 1" category then right click on it and select "COPY to Folder 2" but when the copy operation is completed, I can't find the file. Where did it go?
A. Don't forget that when you perform an action on a file or group of files, the category (pane) that the file falls in will now be different. If you copy a file that is only on folder 1 to folder 2, then that file will now be Identical on Both and will show up in the last pane to the right. Similarly, if you delete a file that is Identical on Both from folder 1, it will show up in the Only on Folder 2 category (pane).
![]()
Question or comments about this website, contact the
.
Copyright © Barry L. Campbell, 2001. All Rights
Reserved.